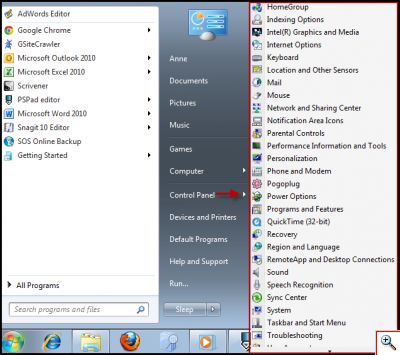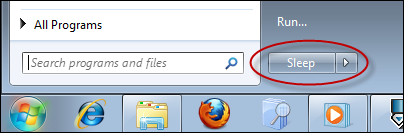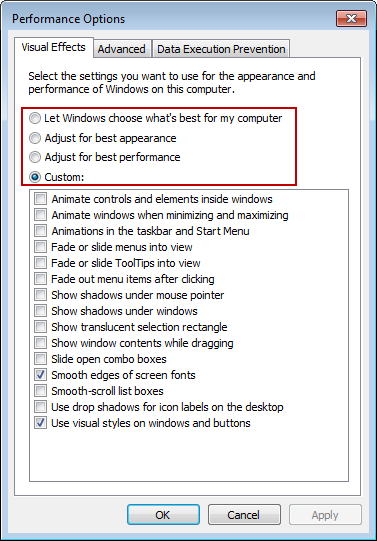Here are 4 quick tweaks that can improve file access, power options and system performance whether you're on a netbook, notebook or desktop..
Easier Access to Control Panel:-
Most of the system tweaking I do involves Windows Control Panel, which can be accessed from the Start Menu. The problem is you then have to click several layers deep to find the applet you need. Instead, you can have Control Panel items appear in a menu.
To add a submenu to Control Panel:-
- Right click on the Start button.
- Select Properties.
- Click the Start Menu tab.
- Click the Customize… button.
- Look for the Control Panel section.
- Select Display as a menu radio button.
- Click OK.
- Click OK.
Changing the Power Button Behavior:-
By default, Windows PCs have a “power button” off the Start menu, which is usually set to Shut down. You can easily change the setting to:
- Shut down
- Sleep
- Switch User
- Log off
- Restart
- Lock (Note: Windows Key + L is probably quicker)
To change the power button action:-
- Click the Start button.
- Right-click the Shut down button.
- Select Properties.
- Select the Start Menu tab.
- Click the Power button action drop down list.
- Select your desired action.
- Click OK.
Select Items with Check boxes in Windows Explorer:-
Selecting files and folders in laptops and notebooks are really difficult. It was such a pain to select files with the track pad. I liked the checkbox process better and changed my desktop to do the same.
To add checkboxes to files:-
- Open Windows Explorer.
- Click the Organize button on the top left.
- Select Folder and search options.
- Click the View tab.
- Scroll down the bottom of the dialog.
- Check the box for Use check boxes to select items.
- Click OK.
Improve Your Computer’s Performance:-
After I’ve gone through the process of updating Microsoft Windows and drivers, I like to check my performance to see if I can improve it. Every PC comes with a default set of features. Often, these include “eye candy” effects that impact performance and battery life. Windows allows you several options for visual settings including:
- Let Windows choose what’s best for my computer
- Adjust for best appearance
- Adjust for best performance
- Custom
Typically, I start by choosing “Let Windows choose what’s best for my computer” and then deselect the items I don’t need. This area is one where you’ll need to play around to suit your needs so don’t go by my custom setting above.
- Click the Start button.
- Type “performance” in the “Search programs and files” text box.
- From the results, click “Adjust the appearance and performance of Windows”.
- In the Performance Options dialog, select the “Visual Effects” tab.
- Select the radio button for “Let Windows choose what’s best for my computer”.
- Deselect items you don’t want.
- Click Apply.
- Click OK.